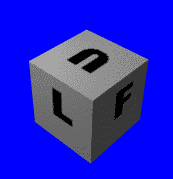
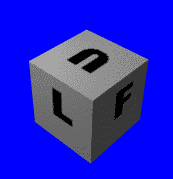
One way to get different images on each of a rectangular solidís faces is to use paint shapes and individually apply them to the faces.
But, in this example, we are going to apply a .bmp texture map to all six sides of a cube at one time. A different image will appear on each of the six sides. We are using a cube for the sake of simplicity but, with a little modification, these instructions will work for any rectangular solid. Temporarily, I'm not going to discuss the actual orientation of the faces. That will be in the next revision.
We will be using Parametric Mapping, the default mapping mode for native RDS objects. This is said to produce a better quality image than the Projection Mapping Modes (Box/Face, Spherical or Cylindrical) available through the Properties Palette, though the difference can be difficult to discern. [Box/Face Projection Mapping can be used, though the layout of the box faces in the texture map to be applied is slightly different (see the Addendum, below)].
| 1 | 2 | 3 |
| 4 | 5 | 6 |
| 7 | 8 | 9 |
| 10 | 11 | 12 |
(If you canít create a grid, no big dealójust tape a piece of tissue paper onto your screen and divide the blank image into the twelve squares, or carefully watch the cursor coordinates to position the text in the next step.)
Parametric Mapping uses the following layout for a cube (this information is hidden in a discussion of VRML on page 385 of the RDS 5.0 manual):
| RIGHT | ||
| TOP | ||
| BACK | LEFT | FRONT |
| BOTTOM |
Referring to the grid (above): the Right face of the map goes in grid 2, the Top face in grid 5, the Back through Front in grids 7 through 9, and the Bottom face in grid 11.
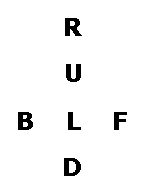
[This is the nomenclature assigned to the various faces in the Detailer manual: U for Up, B for Back, L for Left, F for Front and D for Down. You could also insert images or numbers, if you prefer. Here, text is used for the sake of simplicity.]
You should now be able to see the letters in position on each of the visible sides.
If the object to be mapped is not a perfect cube, it is a relatively simple matter to change the dimensions of the original grid elements to match the individual faces of your object. (The Detailer manual has an excellent discussion of how to size the individual image elements on pp. 275-8.) All the other steps remain the same.
If you are using Box/Face of the Projection Mapping modesóthe placement of the faces must be slightly different.
The layout of the faces will be as follows:
| TOP | |||
| LEFT | FRONT | RIGHT | BACK |
| BOTTOM |
The following steps are, again, for a cube:
| 1 | 2 | 3 | 4 |
| 5 | 6 | 7 | 8 |
| 9 | 10 | 11 | 12 |
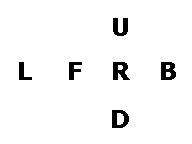
[The "U" goes in square number 3 (as shown in Step 1 (above)), "L" through "B" go into squares 5 through 8, and "D" goes into square 11.]
The remainder of the steps are essentially the same as outlined in the Parametric Mapping section, except:
All constructive comments, suggestions, and corrections are welcomed.
All contents copyright 1998-2000 bilagaana. All rights reserved. The images may not be copied in any form without the permission of the author. Digitally watermarked.